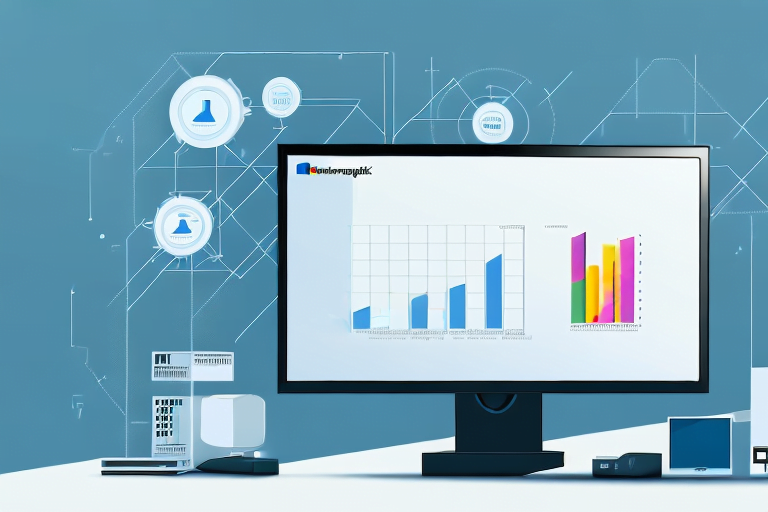If you’ve ever encountered a memory warning while running a query in Power BI Desktop, you know how frustrating it can be. Not only can it slow down the performance of your report, but it can also cause your report to crash. In this article, we’ll explore what causes memory warnings in Power BI Desktop, how to troubleshoot them, and best practices for managing memory usage to avoid them in the first place.
Understanding the Memory Warning in Power BI Desktop
When a query is executed in Power BI Desktop, it uses the available system memory to hold the results of the query. If the query results are larger than the available memory, Power BI Desktop may issue a memory warning. This warning alerts you that there isn’t enough system memory to complete the query and retrieve the results. The warning may look different depending on your system, but it typically displays a message that says something like “Memory error: close other applications and try again”.
There are several ways to address the memory warning in Power BI Desktop. One option is to optimize your query by reducing the amount of data being queried or by using filters to limit the results. Another option is to increase the amount of available system memory by closing other applications or upgrading your computer’s RAM.
It’s important to note that ignoring the memory warning and continuing to execute the query can lead to performance issues and potential data loss. It’s recommended to address the memory warning as soon as possible to ensure the accuracy and reliability of your data analysis in Power BI Desktop.
What Causes Memory Warning in Power BI Desktop?
There are several factors that can cause a memory warning in Power BI Desktop. One common factor is running a query that requires more memory than is available on your system. Another factor is when the query produces a large amount of data. Running multiple queries at once can also cause a memory warning, especially if they’re joined together into a single query. Additionally, the data model itself can contribute to memory warnings if it’s too complex or contains too much data.
It’s important to note that memory warnings can also be caused by other applications running on your system, as they may be using up memory resources that Power BI Desktop needs to operate smoothly. In some cases, closing other applications or upgrading your system’s memory may be necessary to prevent memory warnings from occurring.
How to Troubleshoot Memory Warning in Power BI Desktop
If you encounter a memory warning in Power BI Desktop, there are several steps you can take to troubleshoot the issue. The first step is to close other applications running on your system that are not essential. You may also want to reduce the size of the data model by removing unnecessary tables or aggregating data. Another option is to optimize the query performance by using filters, removing unnecessary columns, or limiting the number of rows. You can also try reducing the size of your query results by filtering the data or grouping it differently. If none of these steps work, you may need to consider upgrading your system’s memory.
It is important to note that memory warnings can also be caused by inefficient DAX formulas. If you suspect this may be the case, you can try optimizing your formulas by simplifying them or breaking them down into smaller, more manageable parts. Additionally, you can use the Performance Analyzer tool in Power BI Desktop to identify any bottlenecks or areas for improvement in your report. By following these steps and continuously monitoring your system’s performance, you can ensure that your Power BI reports run smoothly and efficiently.
Tips for Optimizing Query Performance in Power BI Desktop
Optimizing query performance can help reduce the likelihood of encountering memory warnings in Power BI Desktop. Some tips for optimizing query performance include using the Power Query Editor to remove unnecessary columns and rows, grouping data, and filtering data. Additionally, you should only import the columns and rows that are necessary for your report. Using calculated columns can also help reduce the amount of data needed for your report.
Another tip for optimizing query performance is to use the “Load more” option in the Query Editor. This option allows you to load only a portion of your data at a time, which can help reduce the amount of memory used by Power BI Desktop. You can also use the “Split Column” feature in the Query Editor to split a column into multiple columns, which can help reduce the size of your data.
It’s also important to consider the data source when optimizing query performance. For example, if you’re using a SQL Server database, you can use SQL Server Profiler to identify slow queries and optimize them. If you’re using a web API as your data source, you can use caching to reduce the number of requests made to the API and improve query performance.
Best Practices for Managing Memory Usage in Power BI Desktop
To avoid memory warnings in Power BI Desktop, it’s essential to manage memory usage effectively. One way to do this is to ensure that your data model is optimized for your specific needs. You should also limit the amount of data imported into your report. Another option is to break down complex queries into smaller, simpler queries. Additionally, you should close any other unnecessary applications while running Power BI Desktop. Finally, make sure that your system’s memory is sufficient to support the size of your report and the size of your data model.
Another important factor to consider when managing memory usage in Power BI Desktop is to avoid using too many visuals or charts in your report. Each visual or chart requires memory to render, and having too many of them can quickly consume your system’s resources. It’s recommended to use only the necessary visuals and charts that effectively communicate your data insights.
Furthermore, you can also optimize your report’s performance by using filters and slicers to limit the amount of data displayed in your visuals. This can significantly reduce the amount of memory required to render your report. Additionally, you can use the “Edit Queries” feature to remove any unnecessary columns or rows from your data model, which can also help reduce memory usage.
How to Clear Cache and Free Up Memory in Power BI Desktop
If you’re experiencing memory warnings in Power BI Desktop, clearing the cache and freeing up memory can help. To clear the cache, go to the “File” menu and select “Options and settings” and then “Options”. From there, select “Data Load” and then “Clear Cache”. To free up additional memory, close any other applications that are running and reduce the size of your data model.
Using Advanced Query Editor to Optimize Query Performance in Power BI Desktop
The Advanced Query Editor in Power BI Desktop can be used to optimize query performance even further. This editor allows you to write custom queries that can be used to extract and transform data. You can use this editor to add indexes to your data or to optimize your queries for specific sources.
How to Reduce Data Volume and Improve Query Performance in Power BI Desktop
If you’re working with a large amount of data, reducing the volume of data can help improve query performance in Power BI Desktop. One option is to aggregate data so that it’s presented at a higher level of granularity. Grouping data or adding filters can also help reduce the amount of data needed for your report. Additionally, you can use DirectQuery mode instead of Import mode to avoid importing large amounts of data into Power BI Desktop.
Addressing Common Issues That Cause Memory Warning in Power BI Desktop
There are several common issues that can cause memory warnings in Power BI Desktop. Some of these include importing too much data, running complex queries, and using too many visuals in your report. To address these issues, make sure that your data model is optimized, limit the number of visuals in your report, and consider reducing the size of your query results. If your report still encounters memory warnings, you may need to consider upgrading your system’s memory.
How to Monitor and Manage Resource Consumption in Power BI Desktop
Monitoring and managing resource consumption is essential to avoid memory warnings in Power BI Desktop. You can do this by using the Performance Analyzer tool. This tool allows you to track the performance of your report and identify queries that are consuming too much memory. Additionally, you can use Task Manager to monitor memory usage while running a query in Power BI Desktop. This will help you identify memory-intensive queries and take steps to optimize them.
Ways to Boost Performance When Working with Large Datasets in Power BI Desktop
Working with large datasets in Power BI Desktop can be challenging, but there are several ways to boost performance. One approach is to use DirectQuery mode instead of Import mode. This will allow you to avoid importing large amounts of data into Power BI Desktop. Additionally, you can use data reduction techniques such as filtering and grouping to reduce the amount of data needed for your report. Finally, you can consider upgrading your system’s memory to accommodate the larger dataset.
How to Use Task Manager to Monitor Memory Usage While Running a Query in Power BI Desktop
Task Manager can be used to monitor memory usage while running a query in Power BI Desktop. To open Task Manager, right-click on the Windows taskbar and select “Task Manager”. From there, select the “Processes” tab and locate “Power BI Desktop” in the list. You can then track the memory usage of Power BI Desktop while running your report. This will help you identify memory-intensive queries and take steps to optimize them.
Techniques for Minimizing the Impact of Data Model Complexity on Query Performance in Power BI Desktop
Data model complexity can have a significant impact on query performance in Power BI Desktop. To minimize this impact, consider simplifying your data model by removing unnecessary tables or columns. Additionally, you should only import the data that is required for your report and use calculated columns to reduce the amount of data needed. Finally, consider breaking down complex queries into smaller, simpler queries to reduce the impact on system memory.
Best Tools and Resources for Resolving Memory Warning Issues in Power BI Desktop
If you’re still experiencing memory warning issues in Power BI Desktop, there are several tools and resources available to help you resolve them. The Power BI Community forums are a great place to ask for help or advice from other users. Additionally, Microsoft offers a comprehensive set of documentation and resources on Power BI Desktop, including tutorials, whitepapers, and best practices guides. Finally, consider working with a Power BI consultant to help you troubleshoot and optimize your reports.